반응형
안녕하세요! 오늘은 개발자들의 필수 도구인 GitHub를 개인 파일 저장소로 활용하는 방법을 자세히 알아보려고 합니다.

🌟 GitHub는?
GitHub는 Git을 기반으로 하는 세계 최대의 분산 버전 관리 플랫폼입니다. 주로 개발자들이 소스 코드 관리에 사용하지만, 실제로는 그 이상의 가능성을 가지고 있죠. 텍스트 파일, 이미지, 문서 등 거의 모든 종류의 파일을 저장하고 관리할 수 있습니다.
주요 특징
- 무료로 제공되는 넉넉한 저장 공간
- 손쉬운 변경 사항 추적 및 관리
- 클라우드 기반의 어디서나 접근 가능한 서비스
- 강력한 협업 기능
- 안전한 보안 시스템
💪 GitHub를 개인 저장소로 사용하면 좋은 점
1. 완벽한 버전 관리
모든 파일의 변경 기록이 남아 있어 언제든 이전 버전으로 돌아갈 수 있습니다. 실수로 파일을 삭제하거나 잘못 수정해도 걱정 없죠.
2. 뛰어난 접근성
인터넷만 있다면 전 세계 어디서든 파일에 접근할 수 있습니다. USB나 외장하드 없이도 안전하게 파일을 보관하고 공유할 수 있어요.
3. 원활한 협업
다른 사람들과 쉽게 파일을 공유하고 함께 작업할 수 있습니다. 모든 변경 사항을 실시간으로 확인할 수 있죠.
🚀 GitHub 시작하기
GitHub 계정 만들기
- github.com 방문
- Sign up 버튼 클릭
- 필수 정보 입력
- 이메일 주소
- 비밀번호
- 사용자명
- 이메일 인증 완료

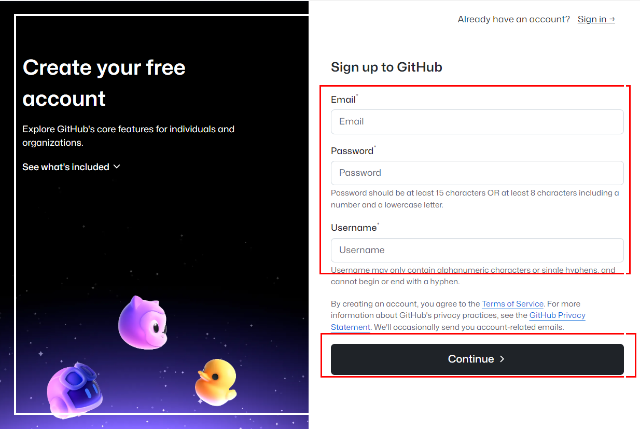
저장소(Repository) 생성하기
- '+' 버튼 → 'New repository' 선택
- 저장소 정보 입력
- 이름 설정
- 공개/비공개 여부 선택
- README 파일 생성 여부 결정
- 'Create repository' 클릭
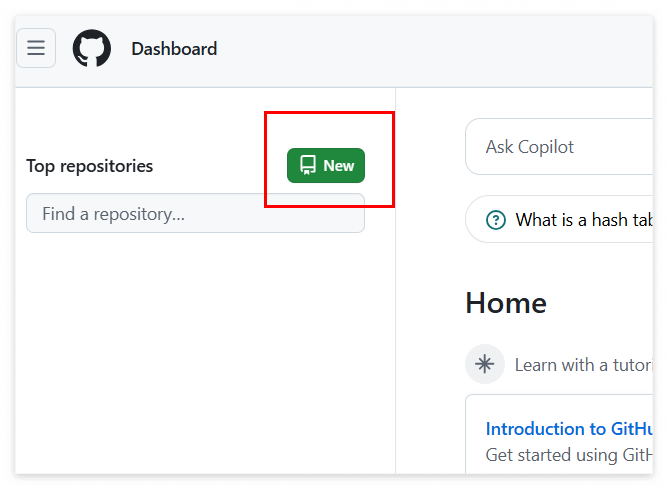
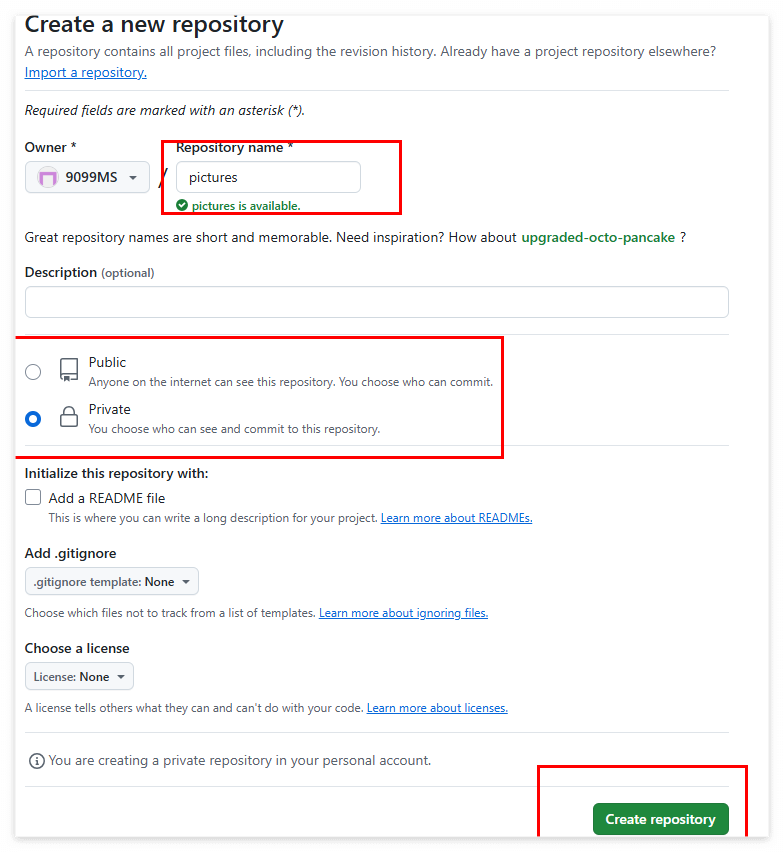
📁 파일 업로드/다운로드 방법
웹 UI로 파일 업로드하기
- 저장소에서 'Add file' > 'Upload files' 클릭
- 파일 선택 또는 드래그 앤 드롭
- 커밋 메시지 작성
- 'Commit changes' 클릭
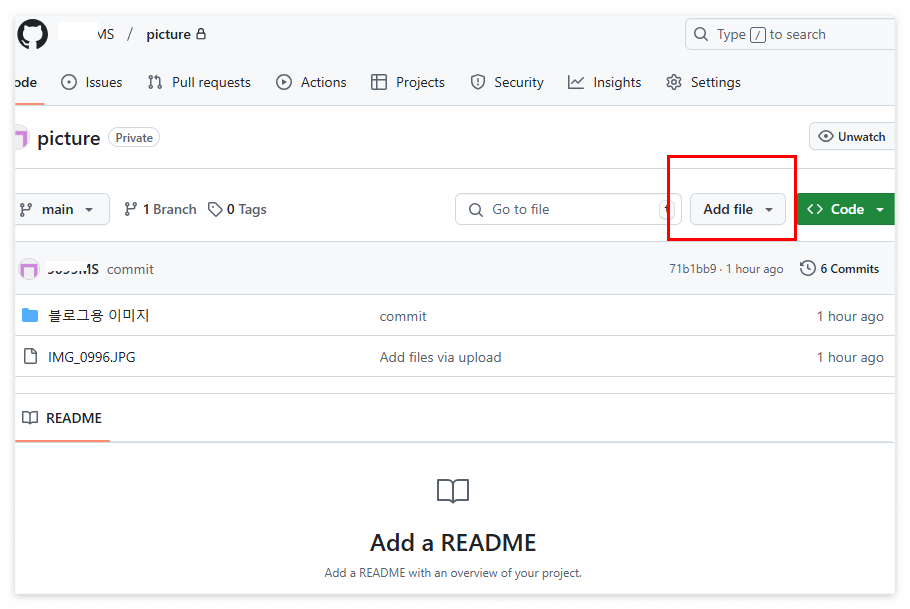
터미널로 파일 관리하기
# 기본 설정
git config --global user.name "사용자이름"
git config --global user.email "이메일"
# 저장소 연결
git init
git remote add origin <저장소URL>
# 파일 업로드
git add .
git commit -m "커밋 메시지"
git push -u origin main파일 다운로드하기
- 웹에서 다운로드
- 'Code' 버튼 클릭
- 'Download ZIP' 선택
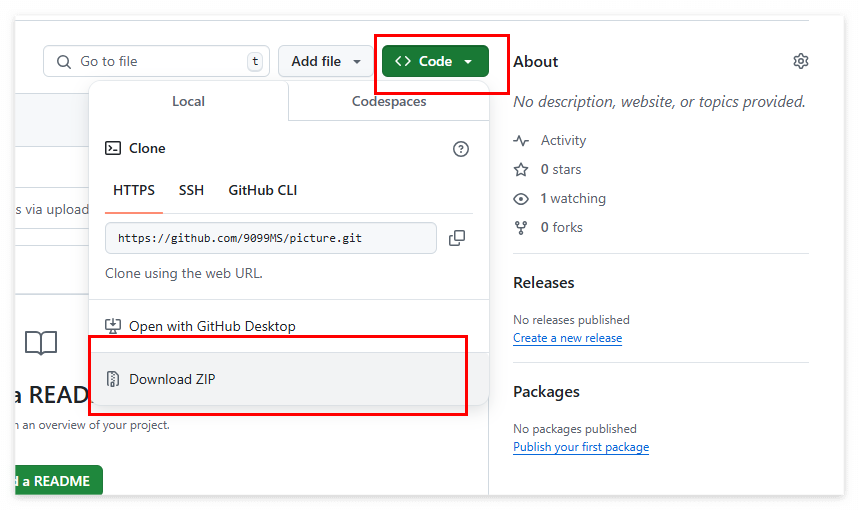
2. 터미널로 다운로드
git clone <저장소URL>🎁 마치며
GitHub를 단순한 코드 저장소가 아닌 강력한 파일 관리 도구로 활용하면 작업 효율성이 크게 향상됩니다.
다만, 웹이나 터미널에서 용량이 크거나 많은 파일들을 한꺼번에 관리하기엔 기능이 제약되고 불편하기 때문에 '
GitHub Desktop ' 프로그램을 컴퓨터에 설치하면 좀 더 쉽게 파일을 관리할 수 있습니다.
<GitHub Desktop 설치와 사용방법은 다음 글 참고>
이 글이 GitHub를 시작하시는 데 도움이 되었길 바랍니다. 궁금한 점이 있다면 댓글로 남겨주세요! 😊
반응형
'코딩' 카테고리의 다른 글
| GitHub Desktop에서 대용량 파일 관리하는 방법-Git LFS로 크기 제한 해결하기 (0) | 2025.01.14 |
|---|---|
| GitHub Desktop 설치 및 사용법 가이드(GUI로 더 쉽게 Git 관리하기) (0) | 2025.01.08 |
| Pixo나 Pixelixe와 같은 서비스를 Make.com에서 사용할 수 있는 방법 (0) | 2024.12.21 |
| 블로그 썸네일용 이미지에 텍스트를 추가할 수 있는 자동화 API (1) | 2024.12.21 |
| 크롬 확장 프로그램을 만드는 과정 (0) | 2024.12.19 |