안녕하세요! 오늘은 Git을 더욱 쉽게 사용할 수 있게 해주는 GitHub Desktop에 대해 자세히 알아보려고 합니다. 명령어가 어려워 Git 사용을 망설이셨던 분들을 위한 완벽한 솔루션, GitHub Desktop을 함께 살펴볼까요?
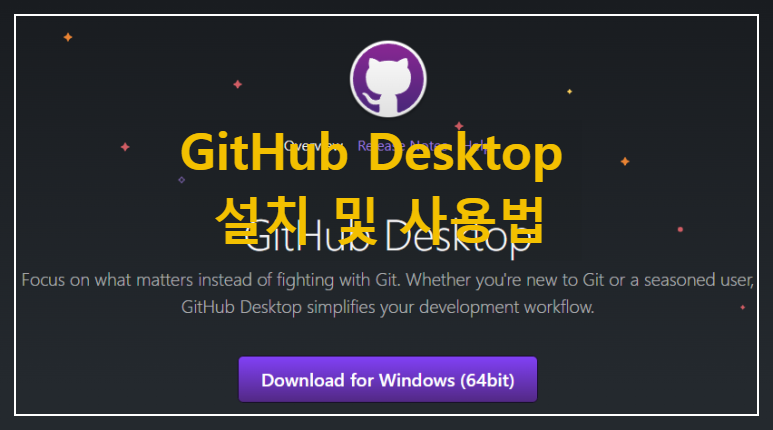
🌟 GitHub Desktop이란?
GitHub Desktop은 Git의 복잡한 명령어를 직관적인 그래픽 인터페이스(GUI)로 제공하는 프로그램입니다. 마우스 클릭 몇 번으로 Git의 모든 기능을 사용할 수 있어, 초보자도 쉽게 버전 관리를 시작할 수 있습니다.
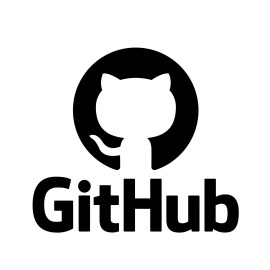
주요 특징과 장점
- 직관적인 인터페이스
- 변경 사항을 시각적으로 확인
- 클릭으로 간단하게 커밋과 푸시
- 브랜치 관리를 그래픽으로 표현
- 통합된 개발 환경
- Git이 기본 내장되어 별도 설치 불필요
- GitHub 계정과 완벽한 연동
- 코드 에디터와의 원활한 통합
- 초보자 친화적 기능
- 복잡한 Git 명령어 없이 사용 가능
- 실수 방지를 위한 안내 메시지
- 쉬운 충돌 해결 도구
💻 GitHub Desktop 설치하기
1. Windows에서 GitHub Desktop 설치
- 다운로드
GitHub Desktop 공식 웹사이트에 접속하여 Windows용 다운로드 버튼을 클릭합니다.
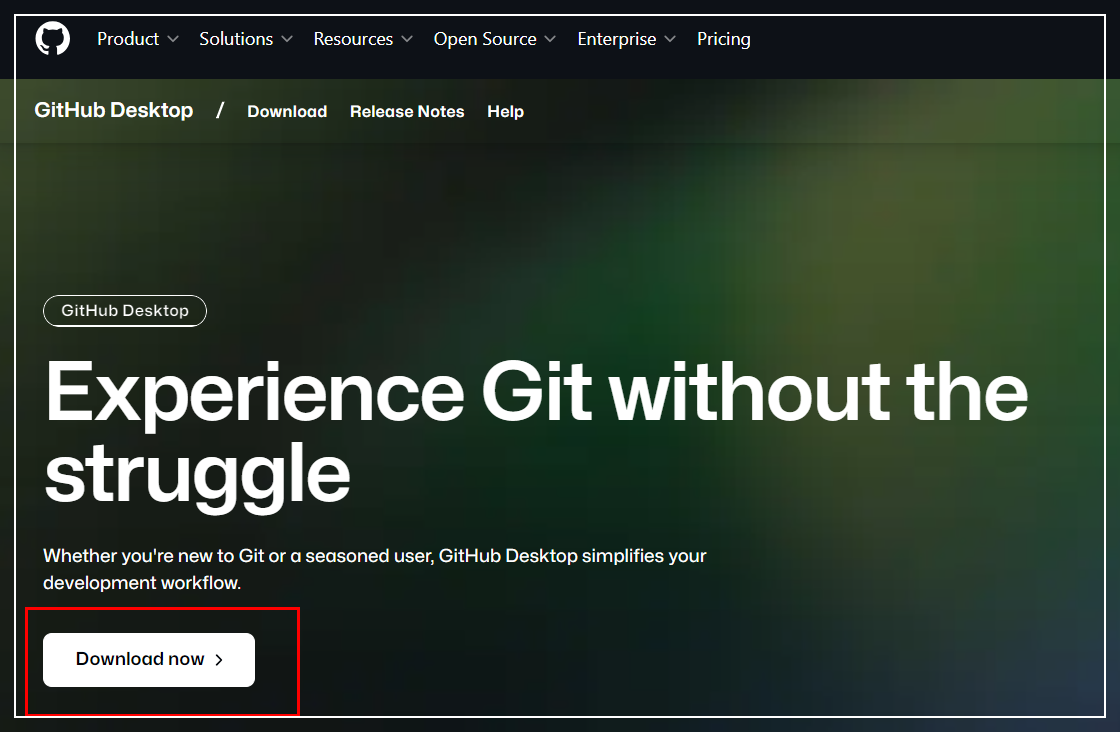
- 설치 실행
다운로드한 설치 파일(GitHubDesktopSetup-x64.exe)을 실행합니다.
설치 과정에서 나타나는 프롬프트를 따라 설치를 완료합니다. - 프로그램 실행
설치가 완료되면 GitHub Desktop이 자동으로 실행됩니다. 실행되지 않을 경우,
시작 메뉴에서 GitHub Desktop을 찾아 실행하세요. - GitHub 계정 로그인
GitHub 계정을 사용하여 로그인하거나, "Skip this step"를 선택하여 나중에 설정할 수 있습니다.
2. macOS에서 GitHub Desktop 설치
- 다운로드
GitHub Desktop 공식 웹사이트에 접속하여 macOS용 다운로드 버튼을 클릭합니다.
Apple 실리콘 칩을 사용하는 Mac의 경우, 해당 옵션을 선택해 다운로드하세요. - 압축 해제 및 설치
다운로드한.zip파일의 압축을 풀고,GitHub Desktop앱 파일을 응용 프로그램 디렉토리로 이동합니다. - 프로그램 실행
응용 프로그램 디렉토리에서GitHub Desktop을 실행합니다. 처음 실행 시 보안 경고가 나타날 수 있으니, "열기"를 선택하여 진행합니다. - GitHub 계정 로그인
GitHub 계정으로 로그인하거나 나중에 설정할 수 있습니다.
3. Linux에서는 지원 여부
현재 GitHub Desktop은 Linux 운영 체제를 공식적으로 지원하지 않습니다.
🚀 GitHub Desktop 사용법
1. 저장소 만들기
- 'File' → 'New Repository' 클릭
- 저장소 정보 입력
- 이름
- 설명(선택사항)
- 로컬 경로
- README 파일 생성 여부
- Git ignore 설정
- 'Create Repository' 클릭
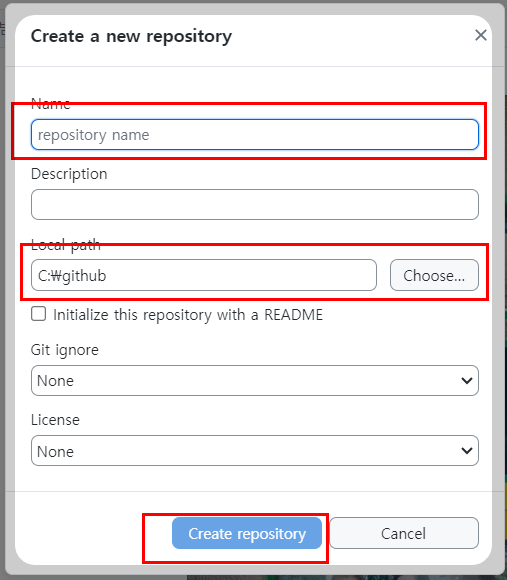
2. 기존 저장소 복제하기
- 'File' → 'Clone Repository' 선택
- GitHub 탭에서 원하는 저장소 선택
- 로컬 경로 지정
- 'Clone' 버튼 클릭
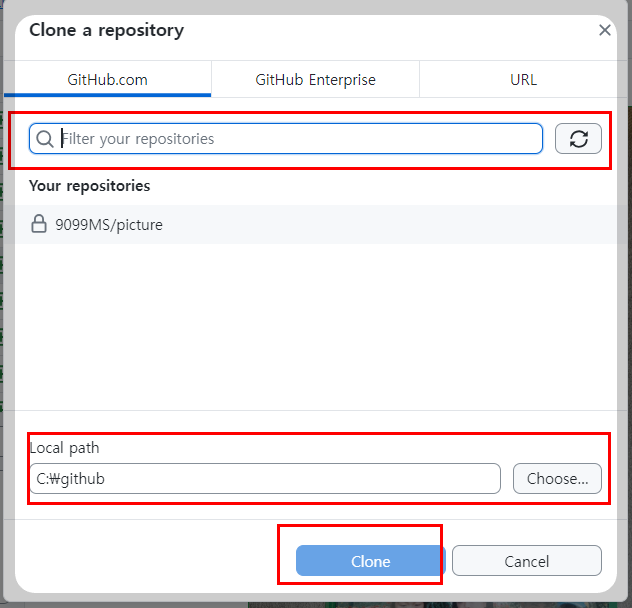
3. 변경 사항 관리하기
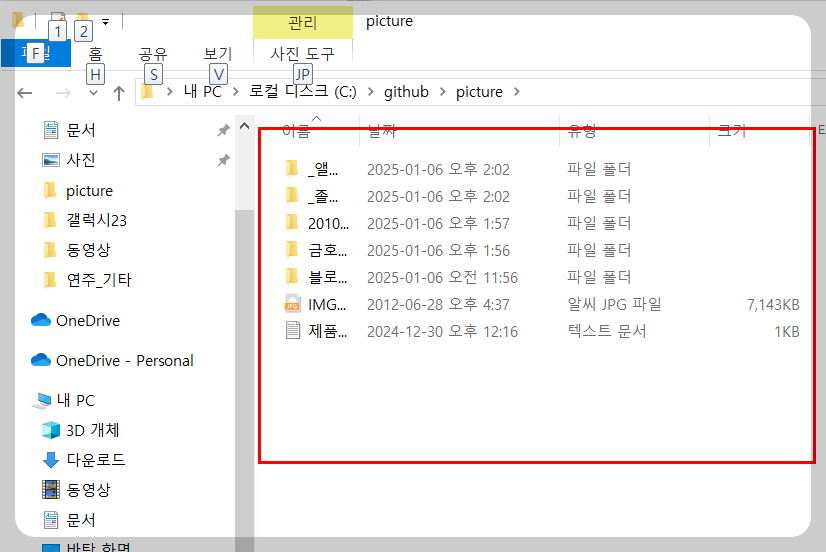
윈도우 탐색기에업로드할 파일을 추가하고, GitHub Desktop에서 추가된 파일을 github와 동기화
- 파일 변경 확인
- 왼쪽 패널에서 변경된 파일 목록 확인
- 오른쪽 패널에서 구체적인 변경 내용 확인
- 커밋하기
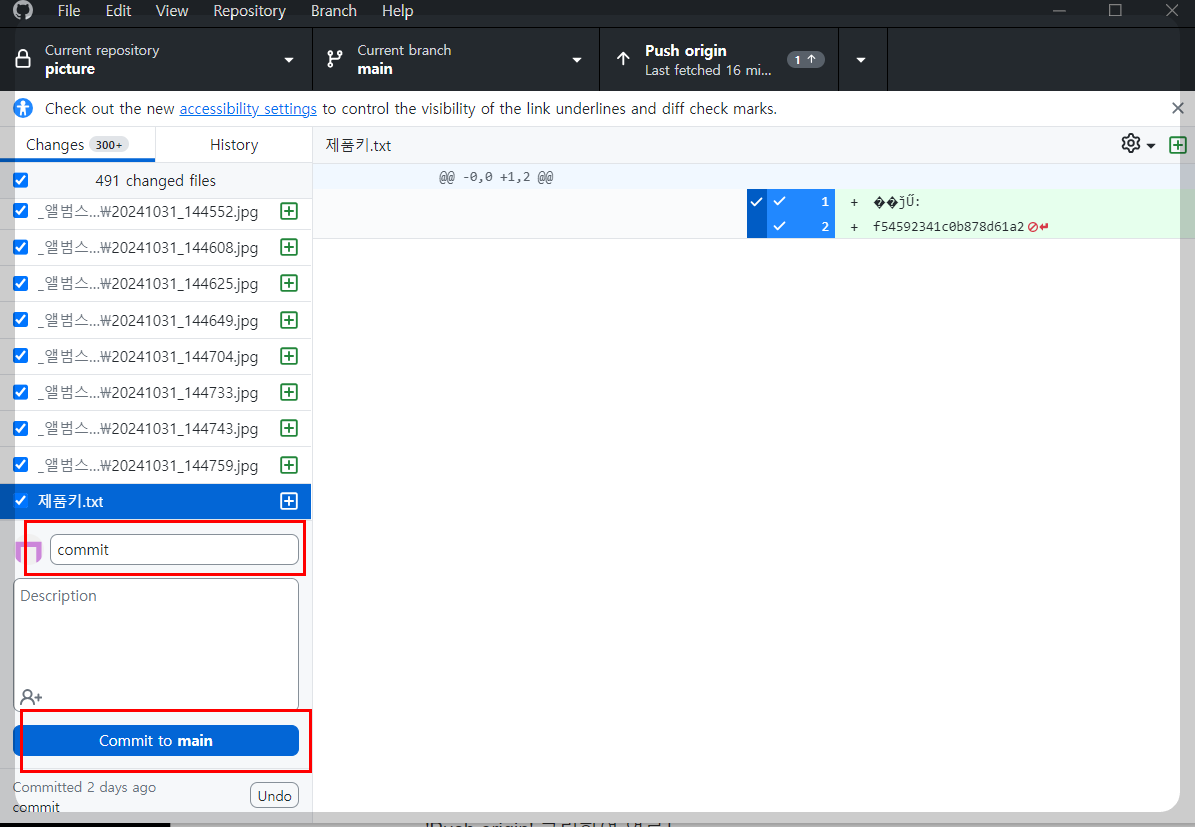
- 변경 파일 선택
- 커밋 메시지 작성
- 'Commit to main' 버튼 클릭
3. 원격 저장소와 동기화
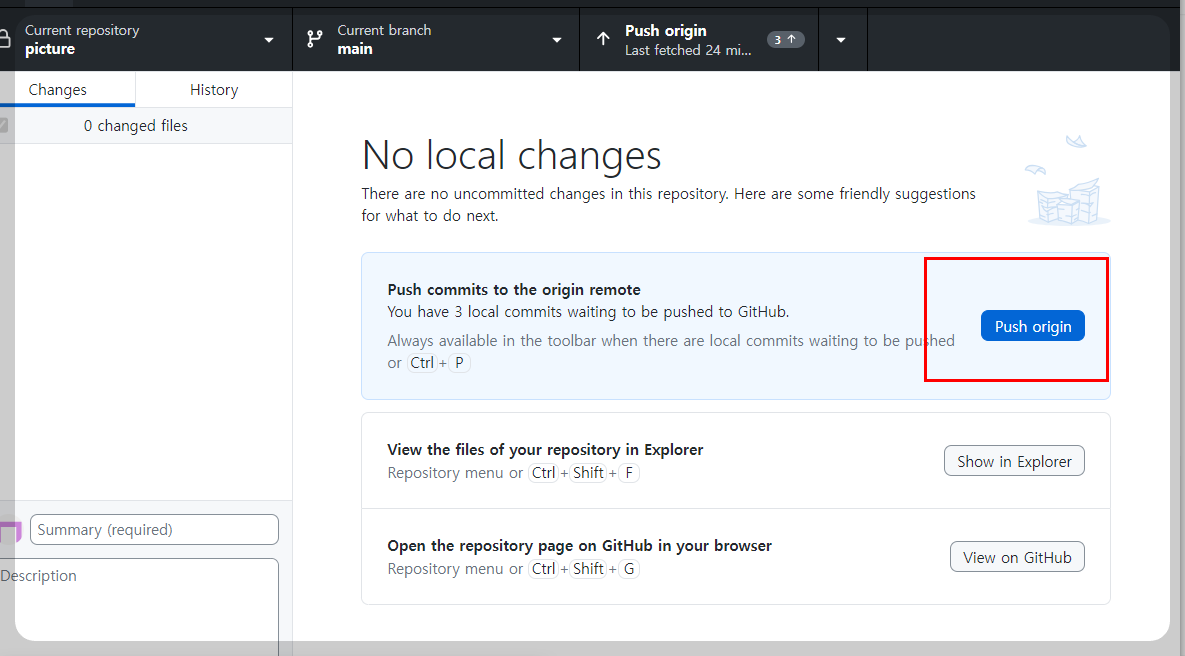
- 'Push origin' 클릭하여 업로드
- 'Fetch origin'으로 최신 변경사항 확인
- 'Pull origin'으로 변경사항 다운로드
4. 브랜치 관리
브랜치란 독립적으로 작업을 수행할 때 별도의 개발 라인을 형성한 것을 말한다.
개발도중 수정한 것을 바로 적용하기 보다는 라인을 분류해서 내가 편한 작업 환경으로 가져와 수정,보완을 거치고
본래의 주 작업 라인과 합병하는 것이 편리하다.
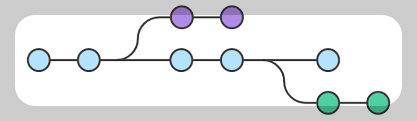
- 새 브랜치 만들기
- 'Current Branch' 드롭다운 메뉴 클릭
- 'New Branch' 선택
- 브랜치 이름 입력
- 'Create Branch' 클릭
- 브랜치 전환
- 'Current Branch' 드롭다운 메뉴에서 원하는 브랜치 선택
- 변경사항이 있을 경우 처리 방법 선택
- 브랜치 병합
- 대상 브랜치로 전환
- 'Branch' → 'Merge into Current Branch' 선택
- 병합할 브랜치 선택
- 'Merge' 클릭
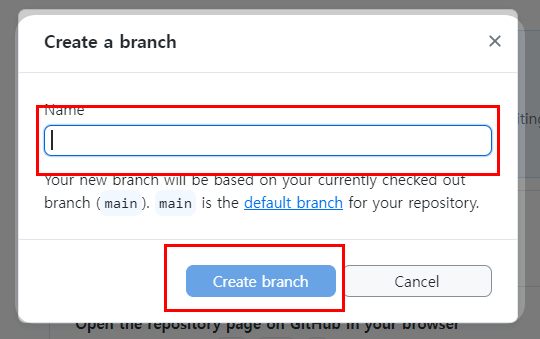
💡 유용한 팁과 트릭
- 효율적인 커밋 관리
- 관련 변경사항끼리 그룹화하여 커밋
- 명확하고 설명적인 커밋 메시지 작성
- 정기적으로 커밋하여 변경사항 추적 용이하게 관리
- 충돌 해결하기
- 충돌 발생 시 편집기로 열기
- 충돌 부분 수정
- 변경사항 저장 후 커밋
- 단축키 활용
- Ctrl+N: 새 저장소
- Ctrl+P: 변경사항 푸시
- Ctrl+Shift+A: 파일 숨기기/보이기
🎁 마치며
GitHub Desktop은 Git을 처음 시작하는 분들에게 완벽한 시작점이 될 수 있습니다. 복잡한 명령어 없이도 전문적인 버전 관리가 가능하며, 필요할 때마다 GUI를 통해 쉽게 작업할 수 있죠.
이 글을 통해 GitHub Desktop의 기본적인 사용법을 익히셨길 바랍니다. 처음에는 낯설 수 있지만, 조금만 사용해보시면 그 편리함에 놀라실 거예요. 더 궁금한 점이 있다면 언제든 댓글로 남겨주세요! 😊
GitHub로 시작하는 스마트한 파일 관리법- 개인 저장소 활용 가이드
GitHub로 시작하는 스마트한 파일 관리법- 개인 저장소 활용 가이드
안녕하세요! 오늘은 개발자들의 필수 도구인 GitHub를 개인 파일 저장소로 활용하는 방법을 자세히 알아보려고 합니다. 🌟 GitHub는?GitHub는 Git을 기반으로 하는 세계 최대의 분산 버전 관리 플랫
applecorn.com
'코딩' 카테고리의 다른 글
| 워드프레스 무료 호스팅 서비스 정리 및 추천 (해외 5, 국내 6) (0) | 2025.01.26 |
|---|---|
| GitHub Desktop에서 대용량 파일 관리하는 방법-Git LFS로 크기 제한 해결하기 (0) | 2025.01.14 |
| GitHub로 시작하는 스마트한 파일 관리법- 개인 저장소 활용 가이드 (0) | 2025.01.06 |
| Pixo나 Pixelixe와 같은 서비스를 Make.com에서 사용할 수 있는 방법 (0) | 2024.12.21 |
| 블로그 썸네일용 이미지에 텍스트를 추가할 수 있는 자동화 API (1) | 2024.12.21 |